Просмотр картинок
Как перемещаться по картинкам
- Для перемещения по странице с результатами поиска используйте колесо мыши или клавиши PageUp, PageDown или Пробел.
- Для последовательного просмотра результатов используйте клавиши со стрелками на клавиатуре либо кнопки
 и
и  в окне просмотра картинок.
в окне просмотра картинок.
Как посмотреть краткую информацию о картинке
Чтобы увидеть краткую информацию о картинке (размер изображения, описание и адрес источника), наведите на нее курсор.
Как посмотреть картинку в большем размере
Чтобы увидеть картинку в большем размере, нажмите на ее миниатюру — картинка откроется в развернутом виде.
Чтобы вернуться к стандартному просмотру, нажмите кнопку  в верхнем правом углу экрана.
в верхнем правом углу экрана.
Как посмотреть картинку в полноэкранном режиме
- Разверните картинку, нажав на ее миниатюру.
- Нажмите значок
 . Чтобы выйти из полноэкранного режима, нажмите значок
. Чтобы выйти из полноэкранного режима, нажмите значок  в верхнем правом углу или клавишу Esc.
в верхнем правом углу или клавишу Esc.
Вы также можете просматривать картинки в режиме слайд-шоу. Для этого в полноэкранном режиме нажмите кнопку  Запустить в левом нижнем углу. Чтобы приостановить показ слайдов, нажмите кнопку
Запустить в левом нижнем углу. Чтобы приостановить показ слайдов, нажмите кнопку  Остановить. Чтобы выйти из режима слайд-шоу, нажмите кнопку
Остановить. Чтобы выйти из режима слайд-шоу, нажмите кнопку  Закрыть в правом нижнем углу экрана или клавишу Esc.
Закрыть в правом нижнем углу экрана или клавишу Esc.
Как посмотреть копии картинки
У большинства изображений в интернете есть копии (дубликаты). Копии могут быть абсолютно одинаковыми или немного отличаться, например наличием рамки или размером. Чтобы результаты поиска были наиболее разнообразными, Яндекс «склеивает» копии картинок на странице выдачи.
Ссылки на копии картинки в других размерах находятся в выпадающем списке справа от картинки. Чтобы посмотреть копию найденной картинки, нажмите ссылку с нужным размером (сверху всегда находится ссылка на копию максимального размера, который указывается в пикселях). Изображение откроется в отдельном окне.
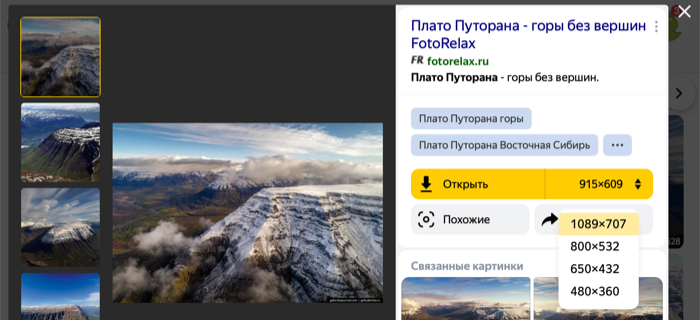
О том, как найти копию нужной картинки, см. в разделе Поиск по картинке.
Как открыть картинку на отдельной странице
Чтобы открыть изображение на новой странице, в окне просмотра картинки нажмите кнопку Открыть.
Почему картинка не загружается для просмотра
Изображение может не загрузиться, если оно не доступно по прямой ссылке или доступ к его просмотру был ограничен на сайте, где оно было опубликовано. В этом случае сервис предложит посмотреть изображение на странице источника.
Почему картинка загружается долго для просмотра
Изображение может долго загружаться, если браузер работает медленно.
Если вы работаете в Яндекс Браузере, попробуйте на время отключить все расширения и голосовую активацию Алисы, а также очистите кеш, историю и файлы cookie.
- Нажмите и отключите все расширения.
- Перезапустите Браузер: закройте его сочетанием клавиш Ctrl + Shift + Q (в Windows и Linux) или ⌘ + Q (в macOS), затем снова откройте.
- Очистите кеш, чтобы в Браузер не подгружалась ранее сохраненная копия страницы.
- Если проблема исчезла, методом перебора найдите расширение, которое ее вызывает. Каждый раз перезапускайте Браузер.
- Отключите это расширение. Вы можете также написать его разработчикам о проблеме.
- Нажмите .
- В разделе Голосовой помощник «Алиса» отключите активацию голосом (опция Включить голосовую активацию фразой).
- Нажмите либо сочетание клавиш Ctrl + Shift + Del (в Windows) или Shift + ⌘ + Backspace (в macOS).
- В списке Очистка истории выберите период для удаления кеша.
- Включите опцию Файлы, сохранённые в кеше.
- Отключите остальные опции (если хотите очистить только кеш Браузера).
- Нажмите Очистить.
- Нажмите .
- В левом нижнем углу нажмите Очистить историю.
- В окне Очистка истории укажите период времени, за который нужно удалить историю.
- Включите опцию Просмотры.
- При необходимости отключите все остальные опции.
- Нажмите Очистить.
- Нажмите либо сочетание клавиш Ctrl + Shift + Del (в Windows и Linux) или Shift + ⌘ + Backspace (в macOS).
- В списке Очистка истории выберите период для удаления cookie.
- Выберите пункт Файлы cookie и другие данные сайтов и модулей (отключите остальные опции, если хотите удалить только cookie).
- Нажмите Очистить.
